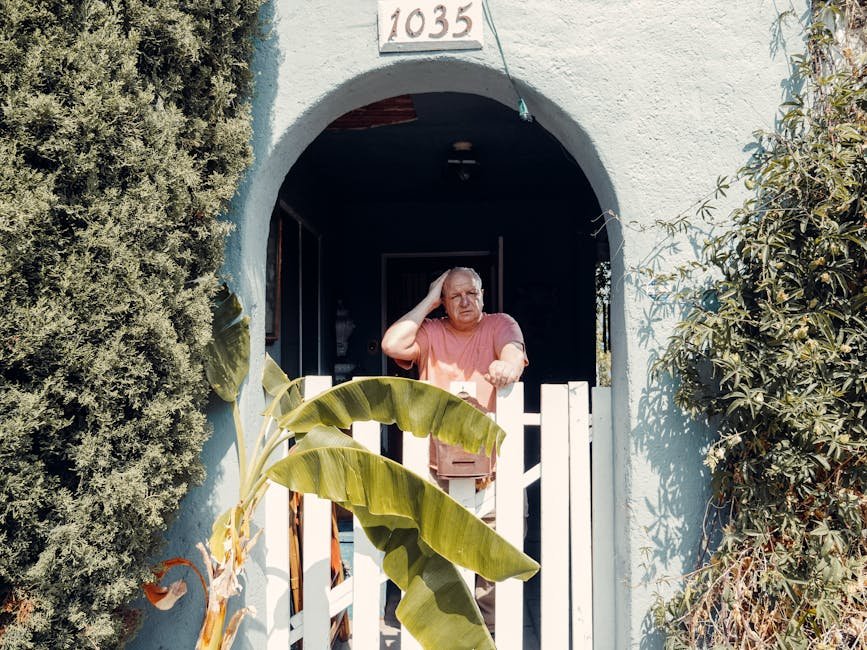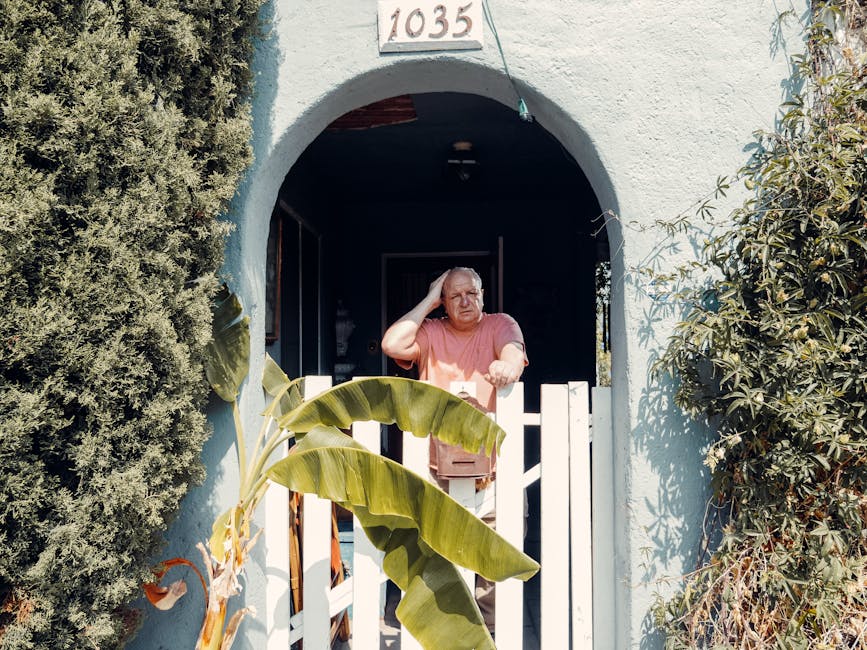
Unlocking MySDMC SSO: How to Access and Troubleshoot the Single Sign-On Portal
# Mysdmc SSO: How to Access and Troubleshoot the Single Sign-On Portal
Accessing MySDMC SSO is essential for students, parents, and staff in the Manatee School District. To get started, users must first navigate to the official MySDMC SSO portal. This website can be found either through the district’s main site or by directly entering the provided URL. Once there, users are prompted to input their credentials, which typically consist of a username and password issued by the school.
Upon entering the correct login information, users will be greeted by the dashboard. This dashboard serves as a central hub where various educational applications are linked, allowing seamless access with just one login. This single-sign-on feature significantly enhances user satisfaction and efficiency, eliminating the need for multiple usernames and passwords.
While the login process is generally straightforward, issues may arise from time to time. If a user forgets their password, the MySDMC SSO login page includes a “Forgot Password?” feature. This tool guides users through the process of resetting their password, typically requiring them to answer security questions or receive a reset link via email.
In some cases, users may encounter an error indicating an incorrect username or password. It is advisable to double-check the entered information for accuracy, as the login system is case-sensitive. Users should also ensure there are no unnecessary spaces or caps lock issues that could prevent successful access.
Occasionally, accounts may become locked after repeated unsuccessful login attempts. When this happens, it is crucial to contact the school district’s IT support team. They have the appropriate tools and access to unlock accounts and assist with troubleshooting.
Another common issue may involve access problems to specific applications within the portal. If a user receives an “Access Denied” error when trying to open an application, they should verify that their account has the necessary permissions. If the issue persists, reaching out to the IT support is the best course of action.
For those experiencing general technical difficulties, such as slow loading times, it’s recommended to clear the browser cache and cookies, as these can often resolve many loading or access issues. If the problems continue, users can benefit from contacting the district’s technical support for further assistance.
Ultimately, understanding how to navigate and troubleshoot the MySDMC SSO portal can lead to a more efficient and productive educational experience for all involved.
## I. Introduction to MySDMC SSO
What is MySDMC SSO?
MySDMC SSO, which stands for My School District of Manatee County Single Sign-On, is a centralized authentication platform designed to streamline access for students, teachers, and parents within the Manatee County School District. This innovative system allows users to log in with a single set of credentials to access multiple educational resources and applications. By combining the login processes for various platforms into one, MySDMC SSO significantly reduces the hassle of remembering different usernames and passwords, thus enhancing the overall user experience in a digitally-driven educational environment.
Benefits of Using Single Sign-On
One of the key advantages of MySDMC SSO is the improved efficiency it offers. Students, teachers, and parents can save time and effort by utilizing a single sign-on system that eliminates the need for multiple logins. This feature is particularly useful in a school setting where users may frequently navigate between several applications, such as grade books, learning management systems, and educational tools. This convenience empowers users to focus more on educational activities rather than the frustrations of managing various credentials.
Furthermore, enhanced security is another significant benefit associated with MySDMC SSO. By requiring only one set of credentials, the risk of password-related security breaches is minimized. The system is designed to adopt strong password policies and may include methods like multi-factor authentication to bolster security measures. This focus on security ensures that sensitive student and staff data remain protected from unauthorized access.
In addition to efficiency and security, MySDMC SSO also reduces the workload burden on IT departments. With fewer accounts to manage, IT staff can direct their focus towards addressing more intricate technical concerns. This shift not only streamlines their operations but also enhances the overall effectiveness of the technological infrastructure within the district.
Moreover, the accessibility of MySDMC SSO on various devices, including computers, tablets, and smartphones, affords users the flexibility to access essential resources anytime and anywhere. This mobility ensures that students can engage with digital learning tools during school hours or at home, promoting a culture of continuous learning.
The integration of various educational applications through MySDMC SSO also fosters a more cohesive learning environment. By providing a centralized portal for all digital tools, users can seamlessly transition between resources, thereby improving collaboration and interaction among students, teachers, and parents.
## II. Setting Up Your MySDMC SSO Account
Initial Setup Instructions
To access MySDMC SSO, users must first complete the initial setup of their accounts. This begins with obtaining login credentials typically provided by the Manatee County School District’s IT department. Once users have their usernames and passwords, they can visit the official MySDMC SSO portal. Upon arrival at the login page, they will be prompted to enter their assigned credentials. Following a successful login, users may be required to change their initial password for security reasons.
After logging in for the first time, the dashboard presents users with various educational tools and applications. By clicking on the icons representing these tools, users can gain immediate access to their necessary resources. The user-friendly layout of the dashboard makes it easy for students, educators, and parents to navigate through the available applications without confusion.
Configuring Security Questions
After the initial login, users may need to set up security questions as an added layer of protection for their accounts. This step is crucial for account recovery in the event of forgotten passwords. Users are typically prompted to select and answer a series of security questions. It’s advisable for them to choose questions that are easy for them to remember but difficult for others to guess.
Once the security questions are set up, they can enhance account security by ensuring that only authorized users gain access. If a user ever forgets their password, the answers to these security questions can facilitate the password recovery process. Users should review their answers periodically to ensure that they remain relevant and can aid in recovering access to the account.
MySDMC SSO also encourages users to enable multi-factor authentication, if available. This additional security measure further protects their accounts by requiring users to verify their identities using a second method, such as a code sent to their mobile devices. By taking these steps, users can ensure that their accounts remain secure while enjoying the seamless access that MySDMC SSO provides.
## III. Enabling Multi-Factor Authentication
Importance of Multi-Factor Authentication
Multi-factor authentication (MFA) plays a critical role in enhancing security within the MySDMC SSO system. By requiring additional verification beyond the standard username and password, MFA significantly reduces the likelihood of unauthorized access. This added layer of security is especially vital in educational settings where sensitive information, such as student records and academic assessments, is at risk. Implementing MFA helps protect against various threats, including phishing attacks and brute-force attempts, ensuring that only authorized users can access their accounts. By fostering a secure digital environment, MFA contributes to the overall integrity of the educational resources available through MySDMC SSO.
Steps to Enable Multi-Factor Authentication
Enabling multi-factor authentication for MySDMC SSO is a straightforward process that ensures users have an extra layer of security. Here are the steps to follow:
1. Log in to MySDMC SSO: Users should begin by visiting the MySDMC SSO portal and logging in using their existing credentials.
2. Access Security Settings: Once logged in, users should navigate to their account settings, typically located in the profile section. Look for a tab or option labeled “Security” or “Account Security.”
3. Select Multi-Factor Authentication: Within the security settings, locate the option to enable multi-factor authentication. This option may be listed as “Two-Step Verification” or “MFA.”
4. Choose Verification Method: Users will be prompted to select a method for receiving the authentication code. Common options include receiving a code via text message, email, or through an authenticator app. Choose the preferred method that offers convenience and accessibility.
5. Verify Contact Information: For text or email verification, users must confirm that the registered contact information is accurate. If necessary, make updates before proceeding.
6. Complete the Setup: Once the verification method is selected and confirmed, users will receive a one-time code for validation. Enter this code in the provided field to finalize the MFA setup.
7. Testing the Configuration: After enabling MFA, it is recommended that users log out and attempt to log back in to test the process. During the login, the system will require the additional verification step, confirming that MFA is functioning correctly.
By completing these steps, users enhance the security of their MySDMC SSO account, ensuring that their educational resources remain protected from unauthorized access. This proactive approach to security contributes to a safer online environment for all members of the School District of Manatee County.
## IV. Updating Personal Information
Accessing Profile Settings
To update personal information within the MySDMC SSO system, users must first access their profile settings. After logging into the MySDMC SSO portal, users should navigate to the profile section, which is generally found in the upper right corner of the dashboard. This may be represented by the user’s name or an icon. Once in the profile section, users will find various options related to their account. There will typically be a dedicated tab labeled “Profile” or “Account Information” where they can view their existing details such as their name, email address, phone number, and other relevant information. It’s important for users to take a moment to review this information to ensure accuracy before making any updates.
Modifying and Saving Changes
After accessing the profile settings, users can modify any outdated or incorrect information. They should carefully enter the correct details in the appropriate fields, ensuring that new information aligns with the required format. Users must be particularly attentive to the email address and phone number fields, as these are vital for account recovery processes and security notifications. Once all modifications are made, users need to look for a “Save Changes” button, which is typically located at the bottom of the profile page. Clicking this button will store all updates made to the account. A confirmation message often appears, indicating that the changes were successfully saved. It’s a good practice for users to log out and log back into their account to verify that the changes are reflected correctly. By keeping their personal information updated, users can ensure smooth communication with the school district, receive timely notifications, and maintain the security of their accounts.
## V. Accessing Integrated Applications
List of Available Applications
Users of MySDMC SSO have access to a variety of integrated applications that aid in educational tasks. The available applications typically include platforms such as learning management systems, grade books, attendance tools, and communication apps. Some examples might be Google Classroom for assignment management, Focus for tracking student information, and various educational web applications designed to support specific subjects and learning needs. These applications allow teachers to efficiently manage their classrooms, students to stay on top of their assignments, and parents to monitor academic progress. The diversity of integrated applications ensures that users have everything they need in one convenient place, streamlining their educational experience and encouraging enhanced engagement.
How to Log in Through the SSO Portal
To access these integrated applications through the MySDMC SSO portal, users must first log in with their credentials. The process begins by navigating to the official MySDMC SSO website. Once there, users will be prompted to enter their username and password, which are provided by the school district. It is essential to ensure that the entered credentials are correct, as this will determine successful access to the dashboard. After inputting their credentials, users should click the “Login” button to gain entry into the system.
Upon logging in, users are directed to a well-organized dashboard that showcases all the applications available to them. Each application is represented by a distinct icon, making it easy to identify and access the desired platform. Clicking on any of these icons will seamlessly transition users to the corresponding application, allowing them to engage with educational resources without the need for additional logins.
This streamlined process significantly reduces login frustrations and enables users to focus on their educational tasks. Whether accessing a grade book for monitoring student performance or submitting assignments through a learning management system, the MySDMC SSO portal enhances user experience by providing direct access to essential tools in one location. Users are encouraged to take advantage of this system to optimize their academic journey, making the most of the resources offered through the MySDMC SSO platform.
## VI. Troubleshooting Common Issues
Forgotten Password
If a user forgets their MySDMC SSO password, they can easily initiate the password recovery process. On the login page, there is typically a “Forgot Password” link that directs users to the appropriate recovery steps. Following the instructions, they may need to provide their username and answer pre-set security questions or check their email for a password reset link. This ensures that users regain access to their account while maintaining security protocols. It is advisable for users to create a new, strong password that they can remember to prevent future login difficulties.
Account Lockout and Recovery
In some cases, users may find that their accounts are locked due to multiple unsuccessful login attempts. This feature is a security measure designed to protect against unauthorized access. If a user’s account gets locked, they must contact the school district’s IT support for assistance in unlocking the account. The IT department may verify the user’s identity and reset the account status, allowing the user to regain access. It is essential for users to pay attention to their login attempts and ensure that they enter their credentials accurately. Keeping a record of their username and password in a secure location can also help reduce the chances of being locked out in the future.
These troubleshooting tips are straightforward and can help users navigate common issues efficiently. By understanding these processes, all members of the Manatee County School District can maximize the benefits of the MySDMC SSO platform and minimize disruptions to their educational activities.
## VII. Advanced Troubleshooting Techniques
Browser Compatibility
When users encounter issues accessing the MySDMC SSO portal, one of the first considerations should be browser compatibility. Not all web browsers handle websites in the same way. The platform is optimized for specific browsers, and using an outdated version can lead to problems such as slow loading times or complete failure to load the page. It is advisable for users to ensure they are using a supported browser, such as Google Chrome, Mozilla Firefox, or Microsoft Edge, and that it is updated to the latest version. If issues persist, users can try accessing the portal through another browser. If it functions correctly, they can identify that the original browser was the source of the problem. Additionally, clearing the browser cache can resolve many minor issues related to loading and displaying web pages.
Network Connectivity Issues
Another common issue that may hinder access to the MySDMC SSO portal is network connectivity. Users should check their internet connection when facing difficulty logging in. Slow or unstable connections may cause timeouts or failures in loading the site. They can test their connection by trying to access other websites to determine if the issue is isolated to the MySDMC SSO portal or if it affects overall internet access. If the connection is weak, users may wish to restart their router or modem, which can often resolve connectivity problems. In situations where users are on a public Wi-Fi network, it is advisable to switch to a private network, as public networks can be less secure and may also pose access issues. Should problems persist even after checking these factors, contacting the school’s IT support can provide further assistance in identifying if there are any technical difficulties on the network side that require resolution.
## VIII. Conclusion
Summary of Steps
Users looking to access the MySDMC SSO portal should follow a few simple steps for effective navigation. First, they should visit the official MySDMC SSO website. After accessing the site, users need to enter the credentials provided by their school district, including their username and password. Upon successful login, they will arrive at the dashboard, where they can find various educational resources and applications linked to their account. If they encounter issues during this process, focusing on the accuracy of the entered credentials is essential, as mistakes like incorrect case sensitivity or additional spaces can prevent access. If login difficulties persist, they should utilize the password recovery features or reach out to their IT support team for further assistance.
Additional Resources and Support
For more extensive support and resources related to MySDMC SSO, users can explore several options. The Manatee School District’s official website often contains helpful documentation, FAQs, and troubleshooting guides for common issues. Additionally, they provide contact details for the IT support team, where users can get direct assistance. If users continue to experience recurring issues, they may benefit from participating in training workshops or informational sessions hosted by the district. These events can provide valuable insights into maximizing the use of MySDMC SSO, offering tips on dashboard customization, effective resource management, and best practices for maintaining account security. Following these resources will enhance overall user experience and make navigating the MySDMC SSO environment more manageable.
This table of contents provides a structured overview for a blog post about accessing and troubleshooting MySDMC SSO, ensuring it covers essential aspects and provides clear subheadings for easy navigation.
For more news and insights check out, Global Marketplace Hub
Related Post: Fry's Marketplace: Everything You Need to Know